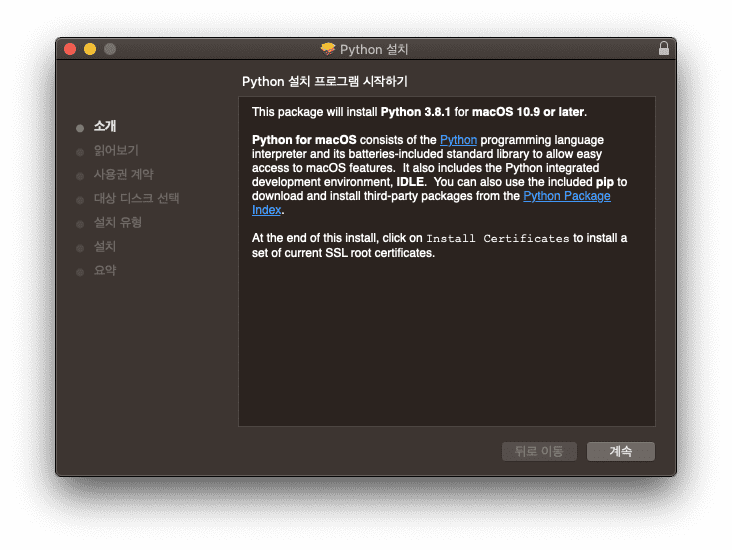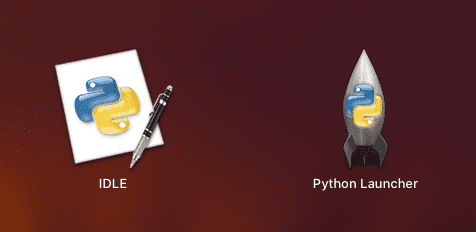맥북 파이썬 3 설치하고 실행하기
파이썬 공부 이틀째에 공식 문서를 정독하고 난후 이제 손가락으로 직접 타이핑할 시간이 왔다. 터미널에서 python을 검색하니 아래와 같은 메세지가 나왔다. 맥의 경우 파이썬이 기본으로 설치되어 있긴하지만 버전이 보여지는것처럼 2.7 버젼이며, 메세지에서 추천되지 않는 것이라는 것을 명시해 준다. 그러니 python3을 설치해 보도록 하자
맥에서 터미널을 실행시키고 싶다면
cmd + space를 누르고 terminal을 타이핑하자
~ python
WARNING: Python 2.7 is not recommended.
This version is included in macOS for compatibility with legacy software.
Future versions of macOS will not include Python 2.7.
Instead, it is recommended that you transition to using 'python3' from within Terminal.
Python 2.7.16 (default, Nov 9 2019, 05:55:08)
[GCC 4.2.1 Compatible Apple LLVM 11.0.0 (clang-1100.0.32.4) (-macos10.15-objc-s on darwin
Type "help", "copyright", "credits" or "license" for more information.맥북 python 3 설치
먼저 python download mac-osx 페이지로 이동한다. 위 페이지에서 2020년 01월 02일 기준으로 latest stable version으로 3.8.1 버젼을 명시해 놓았으니 이 버젼으로 다운로드 받은 후 실행하도록 하겠다. 그러나 이 버젼은 계속 변경되므로 설치할때 살펴보고 적절한 버젼을 설치하면 된다.
실행하면 아래 그림과 같은 창이 뜬다.
이후 계속,동의 버튼만 클릭하면 아주 손쉽게 설치가 완료된다.
맥북 python 3 설치 확인
설치가 되었다면 잘 실행되는지 확인을 해봐야한다. 확인하는 방법은 터미널에서 python3라고 작성하고 엔터를 치면 된다. 그러면 아래와 같은 메세지가 출력될 것이다.
주의할점!키워드가python이 아닌python3다.
만약 python을 작성하고 엔터치면 기존에 설치되어있던 python 2 버젼으로 접근한다.
~ python3
Python 3.8.1 (v3.8.1:1b293b6006, Dec 18 2019, 14:08:53)
[Clang 6.0 (clang-600.0.57)] on darwin
Type "help", "copyright", "credits" or "license" for more information.파이썬 종료 방법
터미널에서 python 환경에서 나가고 싶다면 ctrl + d를 누르면 탈출 할 수 있다.
또한 Launchpad에 아래 그림과 같이 파이썬과 관련된 아이콘이 2개 설치된 것을 확인 할 수 있다.
IDLE을 실행하면 터미널에서 python3라고 타이핑하고 접근하는 것과 같은 환경의 python Shell이 보여진다.
Python Launcher는 개발 환경 설정을 도와준다.